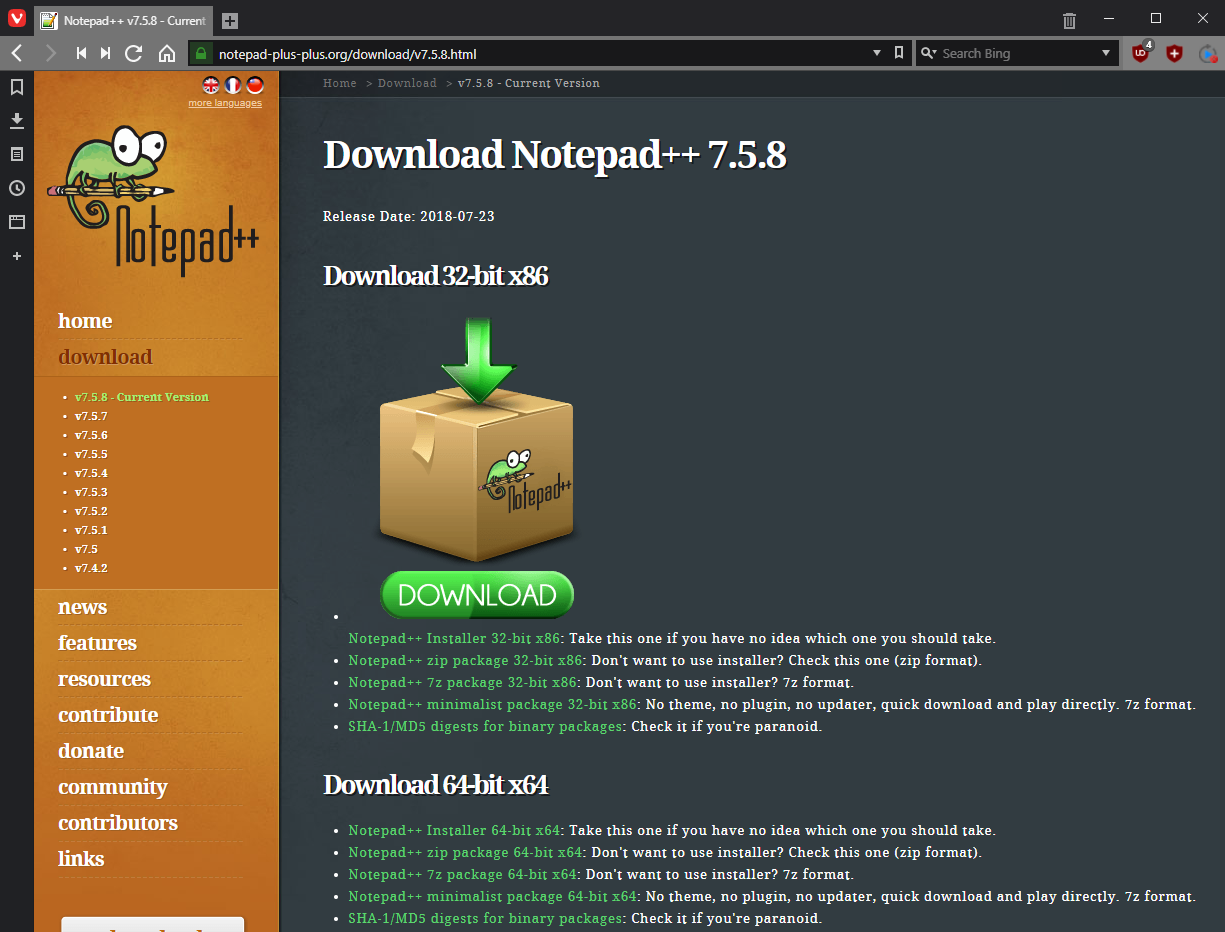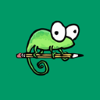 This post is part of the series on installing Notepad++’.
This post is part of the series on installing Notepad++’.
The installation of Notepad++ is a very simple one, with only a couple of decisions to make. The software can be downloaded from the Notepad++ website:
Once you’ve downloaded the software, run the installer. Select the Language and click OK:
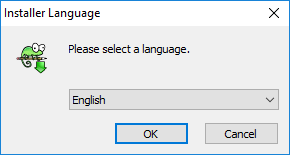
On the Welcome to Notepad++… step, click Next:
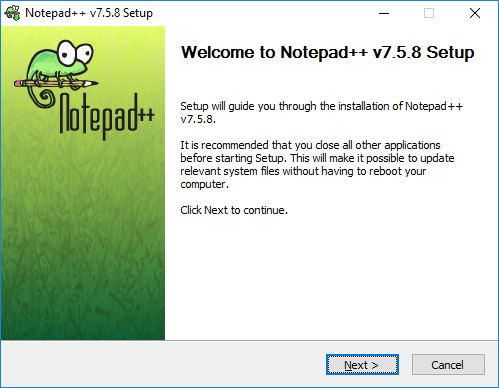
Accept rhe terms of the License Agreement by clicking I agree:
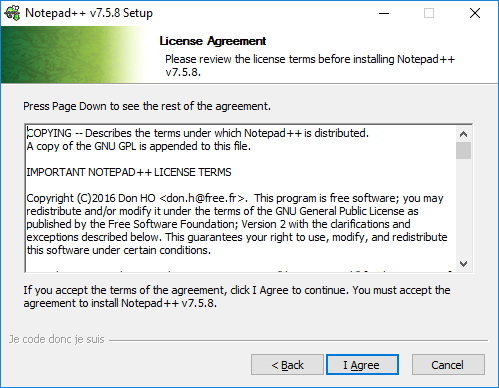
Confirm the Destination Folder for the installation and click Next:
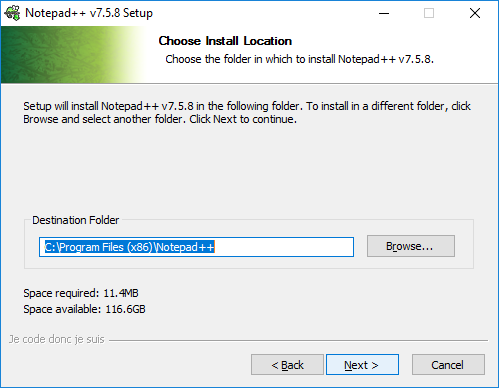
Choose which components should be installed (I always go with the defaults), and click Next:
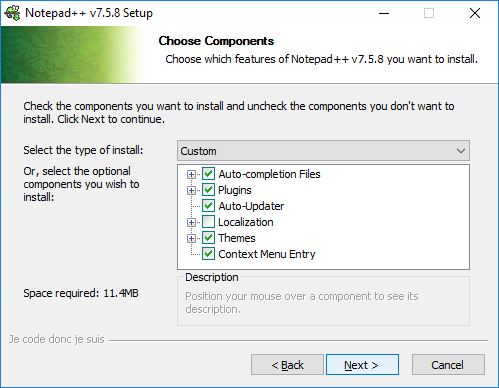
I never allow a desktop shortcut to be created; click Install to install the application:
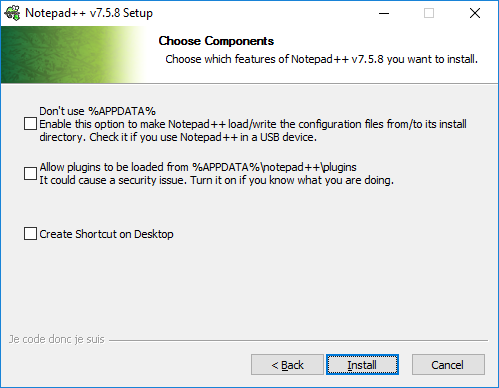
After the installation is complete, choose whether to run Notepad++ and click Next:
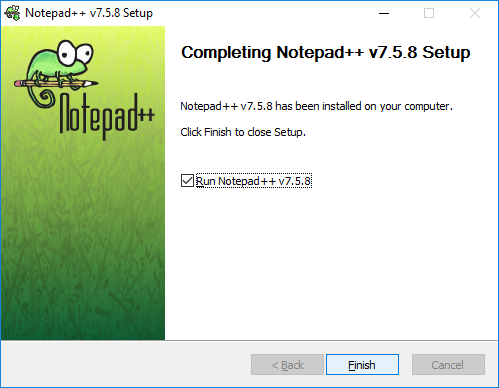
What should we write about next?
If there is a topic which fits the typical ones of this site, which you would like to see me write about, please use the form, below, to submit your idea.